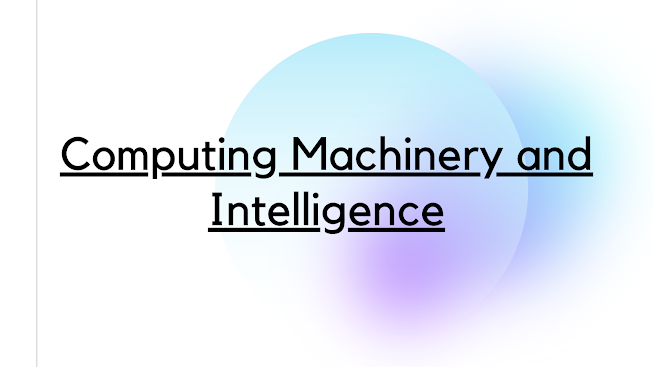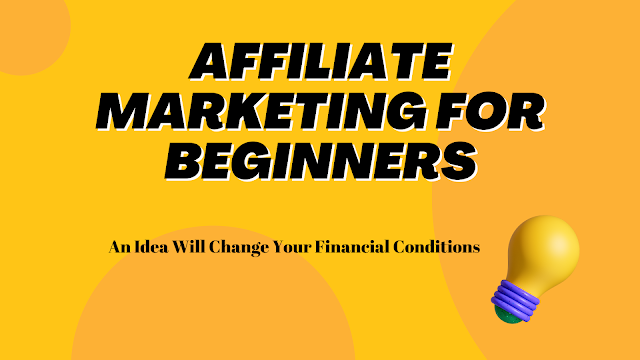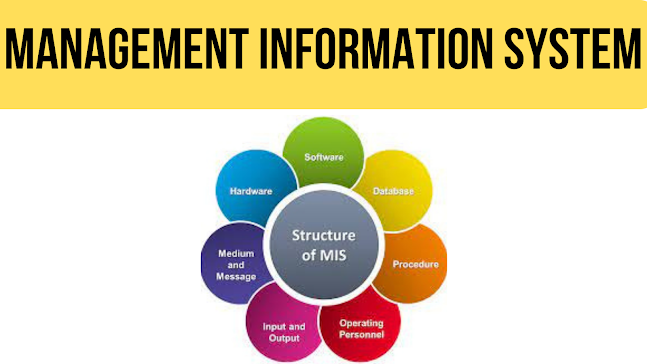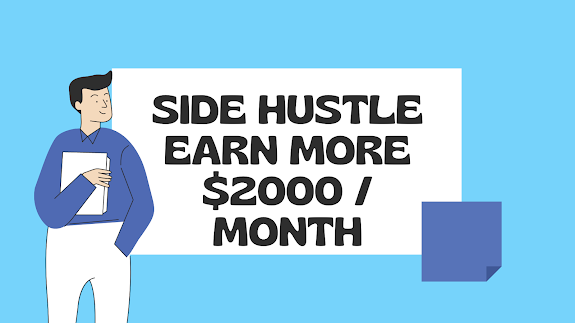When downloading apps from the internet, Mac users may encounter a warning message stating that “[App] will damage your computer.” While this warning message is essential to keep users safe, there are situations where users may want to install apps despite this warning. In such cases, it is up to the user to make the best judgment. However, there is a way to bypass the warning message and install the app anyway. In this article, we will discuss what the “Damage Your Computer” warning means and provide some guidelines to help users navigate around it.
To start, the best way to avoid malware on your Mac is by sticking to the Apple App Store and avoiding downloading random apps from the internet. However, there are plenty of trustworthy, valuable, and useful programs not available on the App Store that users may need. When installing an app from outside the App Store, users may see different types of messages, including the “unidentified developer” warning and the “will damage your computer” warning. Both warnings involve installing outside apps, but if the Mac is warning you that the app may damage your computer, it is best to proceed with extreme caution. In such cases, having a good antivirus or malware-busting software will be helpful.
If a user wants to install an app despite the “will damage your computer” warning, the following steps will be useful:
- Right-click or Control-Click on the Application in Finder.
- Choose “Get Info.”
- Check the box that says “Bypass Malware” or “Override Malware Protection.” The user may need to enter their password.
- Select “Open Anyways” from the dialogue box.
Note that some users recommend changing the file extensions to .app, following these steps, and then changing the file extension back to what it was before attempting to install the app.
Alternatively, some users report that they can use a Terminal command to disable Gatekeeper on their Mac. Gatekeeper is what overlooks the apps on your device. While not everyone agrees, users can try this and see how well it works. Here are the steps to follow:
- Open Terminal.
- Type the following command in Terminal: xattr -r -d com.apple.quarantine /path/to/app/
- Delete the “/path/to/app/” and replace it with the path of the download.
Terminal is usually located in the Utilities folder, which is in the Applications folder. Users can also drag the app to the Terminal to have it determine the path for them, making sure to remove the “path to app” part. Note that users can also use the following command to disable Gatekeeper entirely:
sudo spctl –master-disable
If users choose this option, they will have a new option in System Settings under Privacy and Security. However, users should be cautious and only use this option if they know what they are doing.
It is important to note that there are typically two different warnings users may receive when attempting to install an app from outside the App Store. While we have discussed the “will damage your computer” warning, users may also receive a pop-up warning that the app is from an unidentified developer. This warning is less serious than the previous warning, but still deserves attention. When it comes to an app from an unidentified developer, this only means that the app is not registered with Apple. This warning does not necessarily mean that the app poses a threat, but it does indicate that the app itself is not identified by Apple. Some apps were even built before the Developer ID system went into place.