There are a multitude of ways to customize your iPhone’s home screen on iOS 16, including some options that Apple doesn’t advertise or offer. The iPhone has come a long way in terms of customization since its inception, with Apple incorporating innovative personalization features into iOS over the years. Some of these features are inspired by Android and old jailbreak tweaks. While there are still some home screen modifications that aren’t possible, such as changing app names directly and hiding widget names, we can do a lot more than we used to.


Apple’s current home screen features include adding widgets, removing apps, hiding entire home screen pages, setting specific home screen pages per custom focus, changing wallpaper tones, effects, and colors, viewing your iPhone’s battery percentage, and more. However, there are a few “features” that Apple doesn’t officially recommend for iPhone on iOS, and here are some of them:
- Choose Alternate App Icons A little-known feature in some iOS apps allows you to change the home screen icons with official alternative designs. Apple has guidance for developers on implementing this feature in their apps, but it’s up to the app developers themselves to tell you about the option, and that doesn’t always happen.
If alternate app icons are available, you can find them via the in-app settings menu, its preferences in the Settings app, and sometimes even as a quick action on the app icon itself. But it’s better to consult our full roundup of apps with alternative home screen app icons you can select. Below, you can see Target’s and DuckDuckGo’s current offerings.
- Create Your Own App Icons When iOS 12 came out, people began slowly catching on to the trend of making custom icons for apps on the home screen using the Shortcuts app. However, it didn’t blow up until iOS 14 when Apple improved the feature tenfold, making it possible to hide the original app and just keep the custom version.
Still, Apple hasn’t actually ever given explicit instructions or promoted the use of custom home screen icons for iPhone apps. That’s likely because it isn’t a perfect system.
To create a new shortcut, add the “Open App” action, and pick the app for the action. Then, hit the drop-down icon next to the shortcut name at the top or the info (i) button in the toolbar and choose “Add to Home Screen.” Change the title to the app’s name, select your custom image for the app, and hit “Add.”
When it’s added, you can move the real app icon off your home screen, banishing it to the App Library, where your new custom alias will also appear. So while you can keep just your custom one on the home screen, you’ll still see both in the App Library, but that’s a fair trade as far as I’m concerned. For the instructions, see our complete guide on creating custom app icons for your home screen.
- Write Messages to Yourself Try renaming all the folders on a single home screen page to give yourself an inspirational quote, a reminder, or some other type of message every time you view the page. To do so, make a grid of folders, enter the home screen editor, and then name each folder as a part of the message until the entire message is complete.
You can even do this with app icons if you replace the current ones with bookmarks from the Shortcuts app, as described above. However, you must assign the words while adding the app shortcuts to the home screen, not after.
- Remove Folder Names If you prefer a more tidy home screen, you can remove all your folder names and just rely on the tiny icons within each folder icon to know which one’s which. To do so, enter the home screen editor and replace each folder name






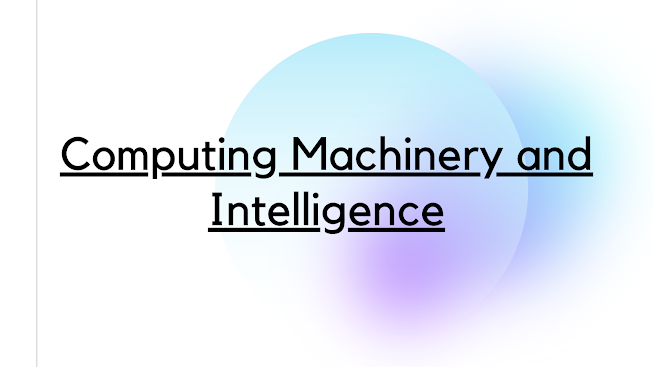

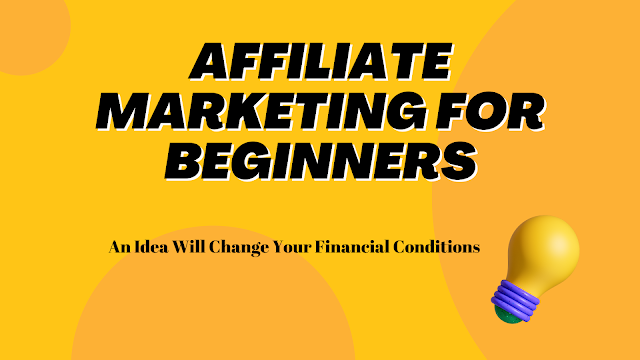
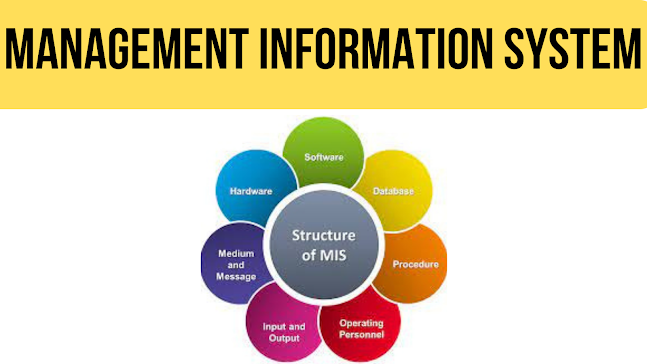
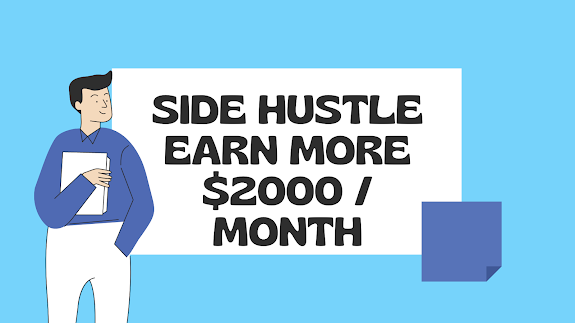




Comments 1